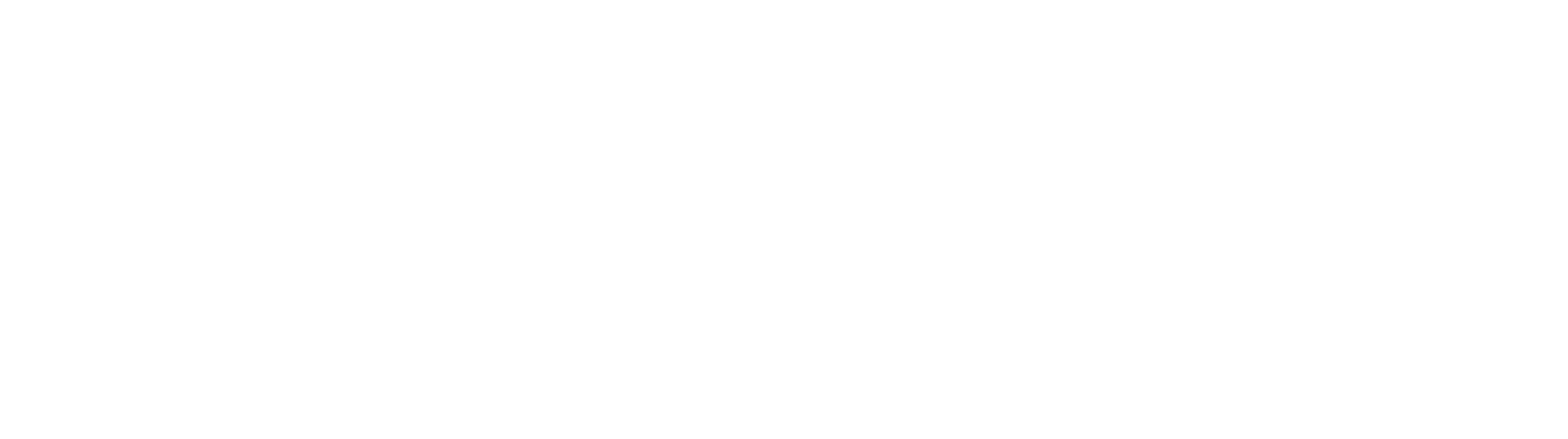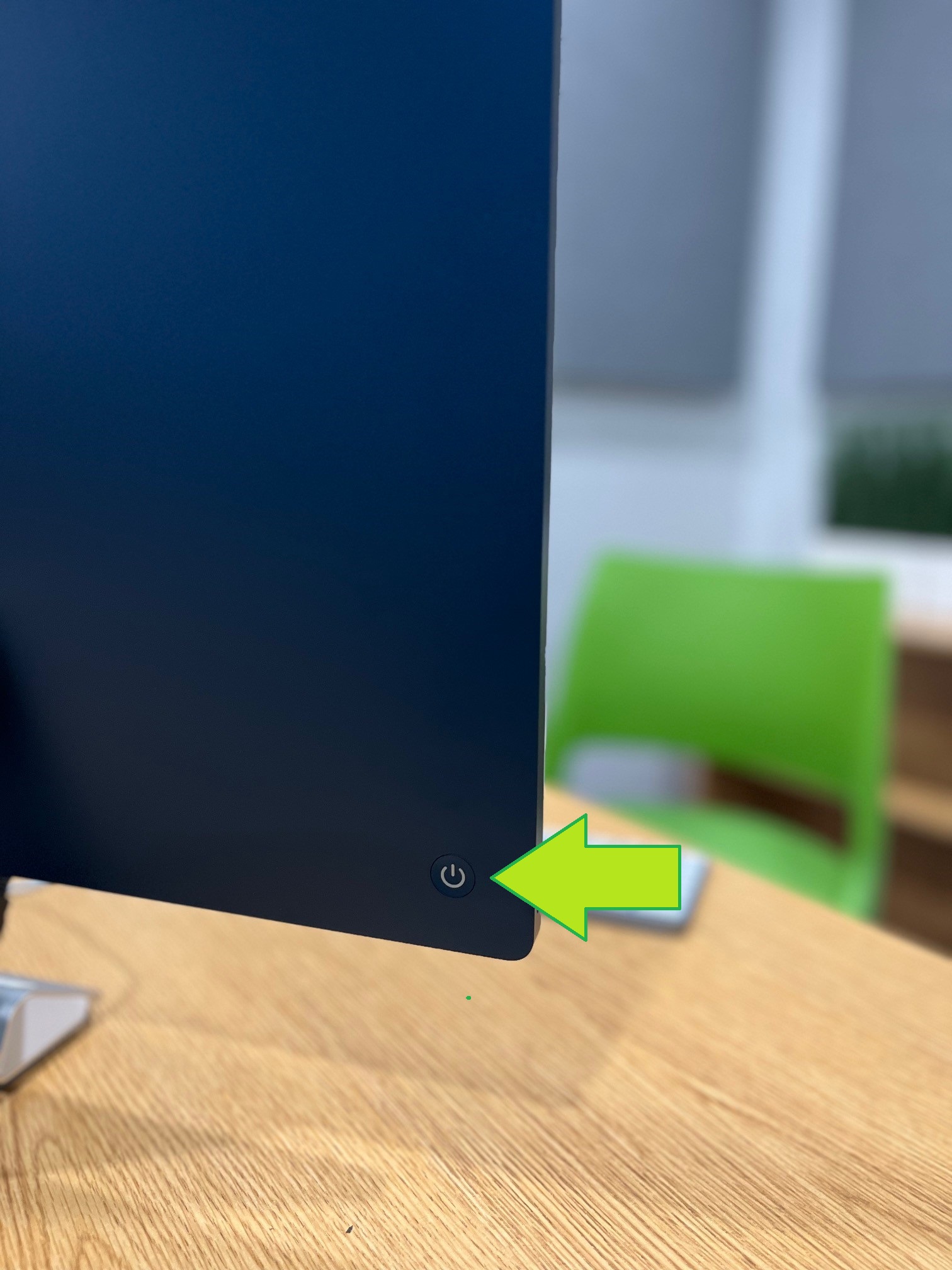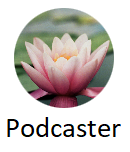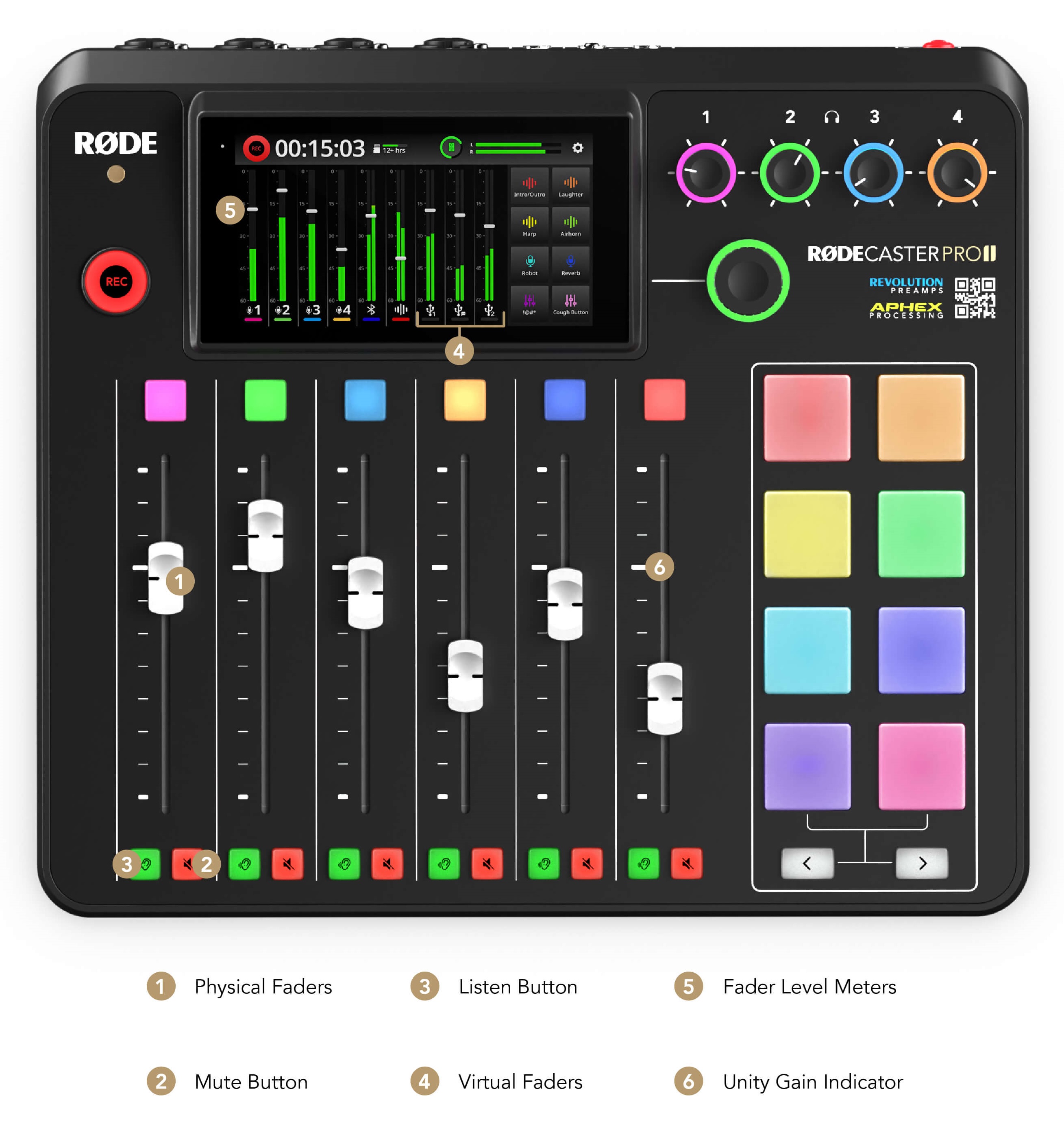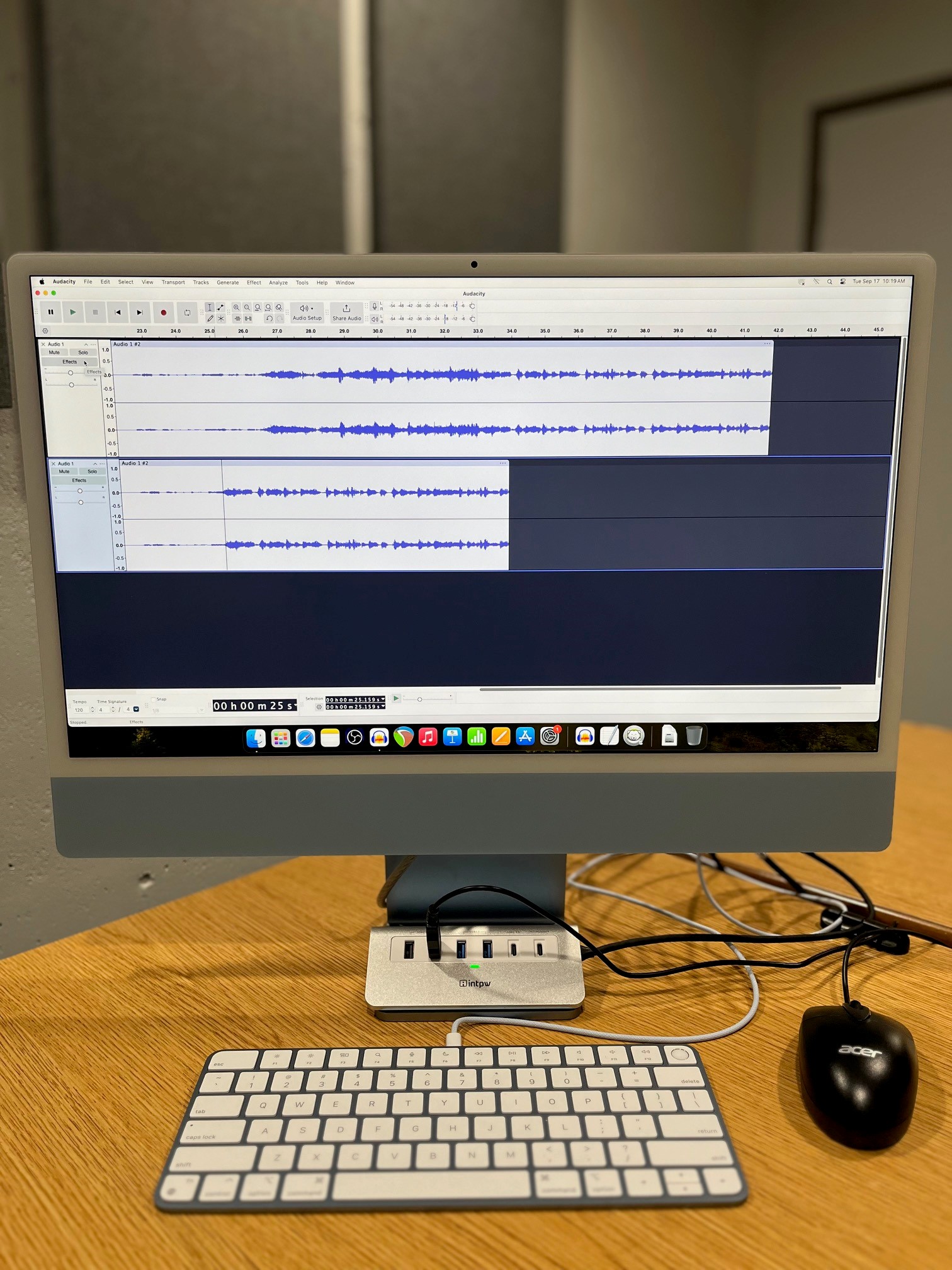About The Room
Welcome to the Podcasting and Content Creation Room! This space is designed for students, faculty, and staff to create high-quality audio and video content. Whether you're working on a podcast, recording a lecture, or producing multimedia for class projects, this room has everything you need to bring your ideas to life.
Before booking the Podcasting & Content Creation Room, students must complete the tutorial and pass the quiz. Once you pass, save your certificate as a PDF and present it at the Circulation Desk. Library staff will add it to your record, and you'll only need to do this once. After that, you can book the room using the Library Room Booking System and pick up the room key from the front desk at the time of your booking..
Room Features:
- RØDECaster Pro II: A professional podcast production console, perfect for recording and live audio mixing.
- Shure SM7dB microphones (2 boom-mounted) industry-standard microphones, with built-in active preamp, known for their superior sound quality that are ideal for capturing clear vocals.
- Headphones: High-quality headphones for real-time audio monitoring during recordings.
- Mac workstation: Pre-configured and connected, ready for you to record, edit, and produce content seamlessly.
- Acoustic panels: Installed to reduce noise and echo, ensuring high-quality audio recordings.
- Dimmable lights: Adjustable lighting to create the perfect atmosphere for both audio and video recordings.
We’re always looking to improve your experience in the Podcasting & Content Creation Room. If you have any suggestions or feedback, we’d love to hear from you!